Powerpoint Animation Free Download 2012
Dumpper and jumpstart 2018. If file is deleted from your desired shared host first try checking different host by clicking on another file title. If you still have trouble downloading.
If you need then we have a section with free animated templates for PowerPoint that you can download and use in any. There are many transitions that you can also make use of in your PowerPoint presentation, however, starting with an animated PowerPoint template lets you avoid spending so much time creating the animated templates from scratch. Below are various methods that you can use for adding animations and effects in PowerPoint.How To Add Animations in PowerPointThe most common method of adding animations in PowerPoint is to explore the various options within the Animations tab in PowerPoint.
To see details about these animations check out our post about or this guide about. Alternatively, check out our short guide given below, followed by a video demonstration.Three Step Guide For Adding Animations in PowerPoint. Adding animations to a PowerPoint slide is easy, just follow the following steps to animate an object in PowerPoint:Step 1: Click on the object that you wish to animate in a slide.Step 2: Select an Animation to apply to it. You can also apply multiple animations to the same object, as well as select which direction the animation effect is displayed from (via Effect Options).Step 3: Preview your animation or play it in Slide Show mode.How To Add Animations And Time Them in PowerPointThe below video by Microsoft demonstrates how you can add and time your animation effects in PowerPoint.How To Add Transition Effects in PowerPointIn PowerPoint 2007, 2010 and 2013 there are many already defined animated effects that you can use from within the Animations or Transitions tab. For example, you may choose to use cool animations for PowerPoint like Cover effects, Blinds effect, Shape Diamond effect, Wheel effect, etc.Usually, users start with a blank PowerPoint presentation file or a readymade template with no effects. When you start building your slides, you can add new effects from the Transitions tab. When the presentation is played in slide show mode, your audience will see the applied transition between the slides.You can also add effects (Animation Styles) via the Animations tab.If you have multiple slides you can choose the effects individually for each slide or if you want to apply the same animation/transition effect to your entire PowerPoint presentation, you can also do that.
Free Animated Powerpoint Templates
Under Transitions tab in PowerPoint, there are more than 30 transitions that you can use to animate your PowerPoint slides.It is worth mentioning here that each Transition has its own unique value and using the right mix of transitions is the key to a successful presentation. You can find out about the utility of PowerPoint transitions from our posts about.


Easy Method Of Creating Custom Animations in PowerPointIf you don’t want to animate the background but instead you want to use custom animation, then you can achieve that by using your own animated clipart or original clipart from PowerPoint with custom animated effects. In the following example we created a new slide and added a Clipart image. Then we choose Custom Animation from the Animations menu tab. Once there, you can add new effects like transitions, entrances, exit animation, shadow, special effects and more.This functionality makes it possible to create attractive PowerPoint presentations by combining not only images, media or text, but also animated effects in PowerPoint.
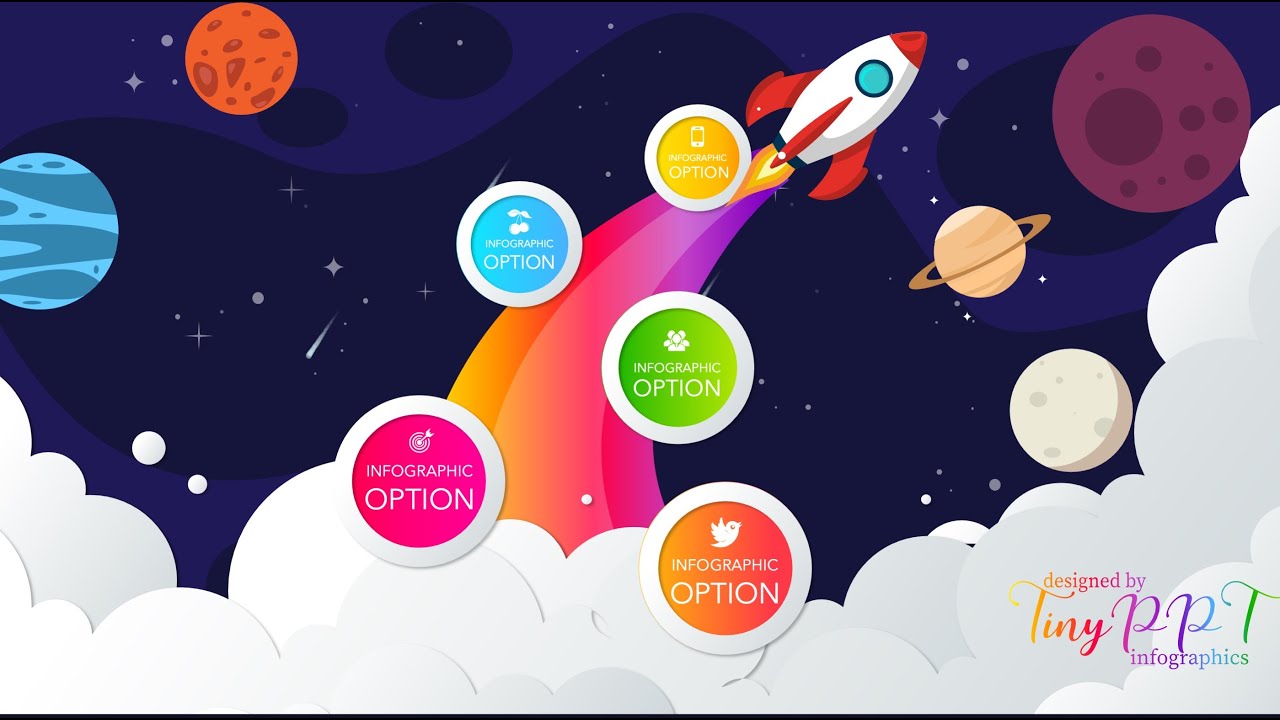
Use Animated PowerPoint Templates To Make Life Easy!Another fine method of adding animations to PowerPoint is to use animated templates that are pre-rendered with video animations. These templates come with appropriate place holders which mix with your added text, images and videos to provide you with a professional looking and eye-catching animated presentation. For more details, see our guides regarding the use of.If you enjoyed the above guide, then do check out our collection of more than 3000 free that can help you make professional looking presentations on any topic imaginable.
Once you’ve added the animation, you can animate individual shapes.On the Animations tab, in the Animation group, click Effect Options, and then click One by One.In the Advanced Animation group, click Animation Pane.In the Animation Pane list, click the expand chevronto display all of the shapes in your SmartArt graphic.Select all of the shapes that you don't want to animate, (hold down CTRL and then click each shape in turn), and then click None in the Animation group. (This removes the animation effect from the shape. It doesn't remove the shape from your SmartArt graphic.).For each remaining shape, right-click the shape in the Animation Pane, and then select the animation options you want. Important: Some animation effects that aren’t available for SmartArt graphics are available for shapes. Notes:.The All at Once animation behaves differently than the As One Object animation. For example, if you pick the All at Once option and the Fly In animation, shapes that have farther to fly will fly at a faster speed so that all of the shapes arrive at their destinations at the same time. If you pick this same animation and the As One Object option, all the shapes fly at the same speed.If you pick any animation except As One Object, the background of the SmartArt graphic will show on your slide.
You can’t animate the background, so if it’s messing up your slide, try setting the fill and lines of your SmartArt graphic to None. To decide which animation works best, look at the information in the SmartArt graphic text pane, because most animation starts with the top bullet in the Text pane and moves down from there.